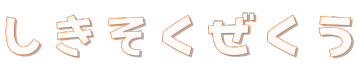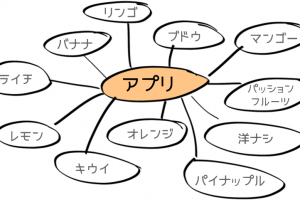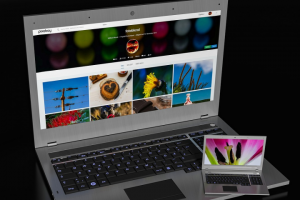ネットショップをやっているとエクセルを使うことは滅多にないんですが、それでもCSVファイルを使う関係で足し算や掛け算、合計くらいは使います。
ところが、日付別の注文件数を集計してグラフを作ろうと思うと、全くやり方を知らないことに気づきました。
例えば、下のようなデータがあります。
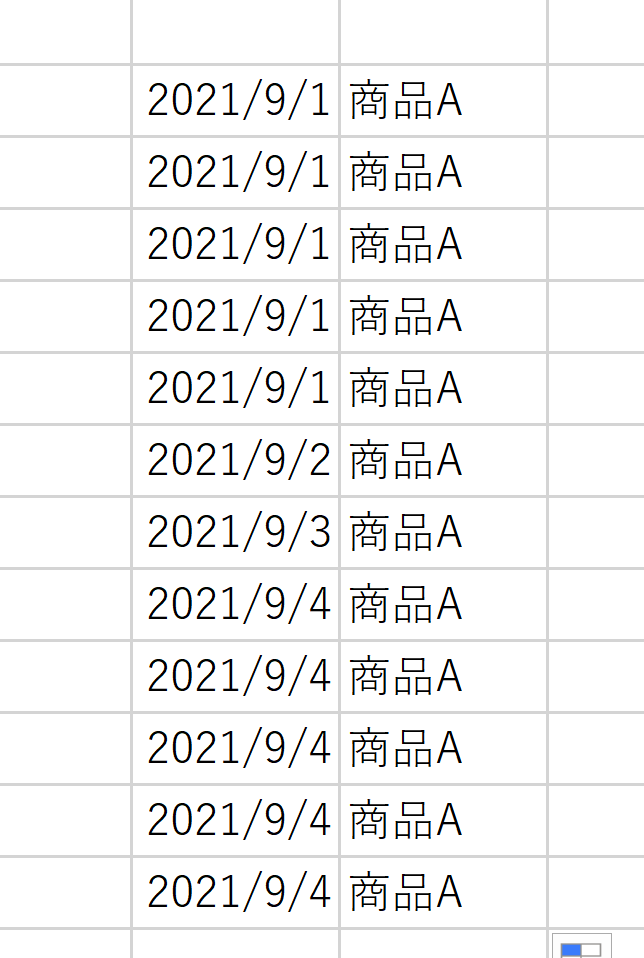
これだけの量なら9月1日は4件、9月2日は1件と、小学生ですぐに計算できます。
でも、これが1000件や1万件ともなると目視で数えていては日が暮れますし、正確でない可能性もあります。
そこで発見したエクセルの便利な機能がピボットグラフです。
ネット検索するといろいろな関数が紹介されているんですが、ややこしそうな関数を見るだけで嫌になるので、これを避けながら探すとピボットグラフに行きついたわけです。
ピボットグラフはの関数の知識不要。
クリックだけで誰でもグラフが作れちゃう便利なツールです。
と言っても、今回は、この2列のデータを統計してグラフにするだけの作業です。
それ以上のことはわかりません。
では、そのやり方です。
ステップ1 列を選択
ステップ2 「挿入」→「ピボットグラフ」→OK
ステップ3 右側の「日付」を軸欄にドラッグ&ドロップ
ステップ4 右側の「商品」をΣ値にドラッグ&ドロップ
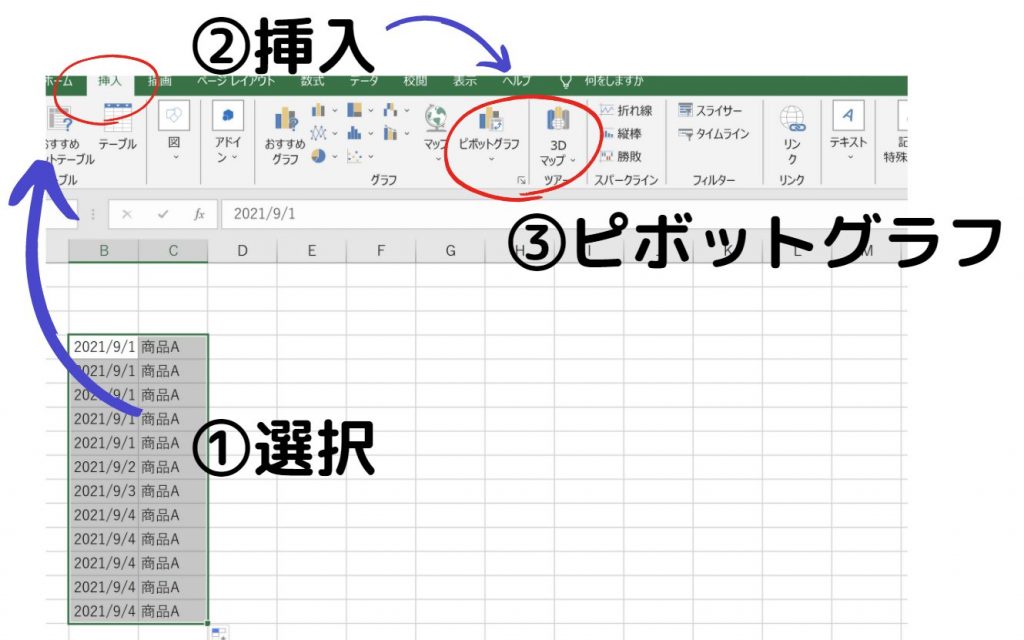
棒フラフで表示されます。
折れ線グラフにするためには、グラフの上で右クリックをして「グラフ種類と変更」で折れ線グラフを選びます。
以上で、日付別の注文件数などを自動でカウント(統計)してグラフにしてくれます。
とりあえず、今はできますが、おそらく1ヶ月も経つと忘れてしまうので、一応メモ的に書いておきました。
わかりやすい動画も作ってみました。
クリックすると大きく見ることができます。(※アニメなのでループ再生しています。)
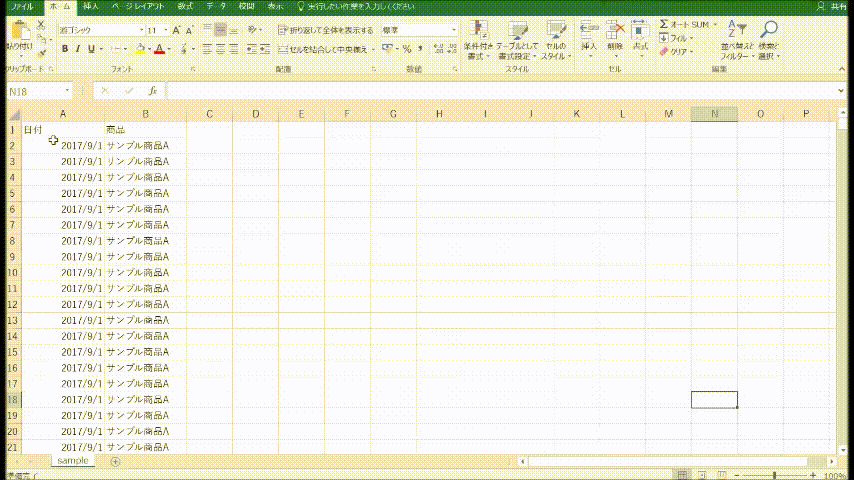
ちなみに、ネットショップはショップサーブなどASPを使っていれば、このような統計は管理画面上で見ることがあるので、エクセルを使うことはほとんどないです。
中途半端なネットショップの機能でやってると、今回のようにエクセルで集計だ、グラフだという余計な仕事が増えてしまいます。
楽するなら通販システムのパッケージアプリを使うのが一番ですね。