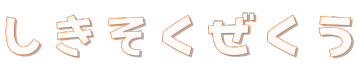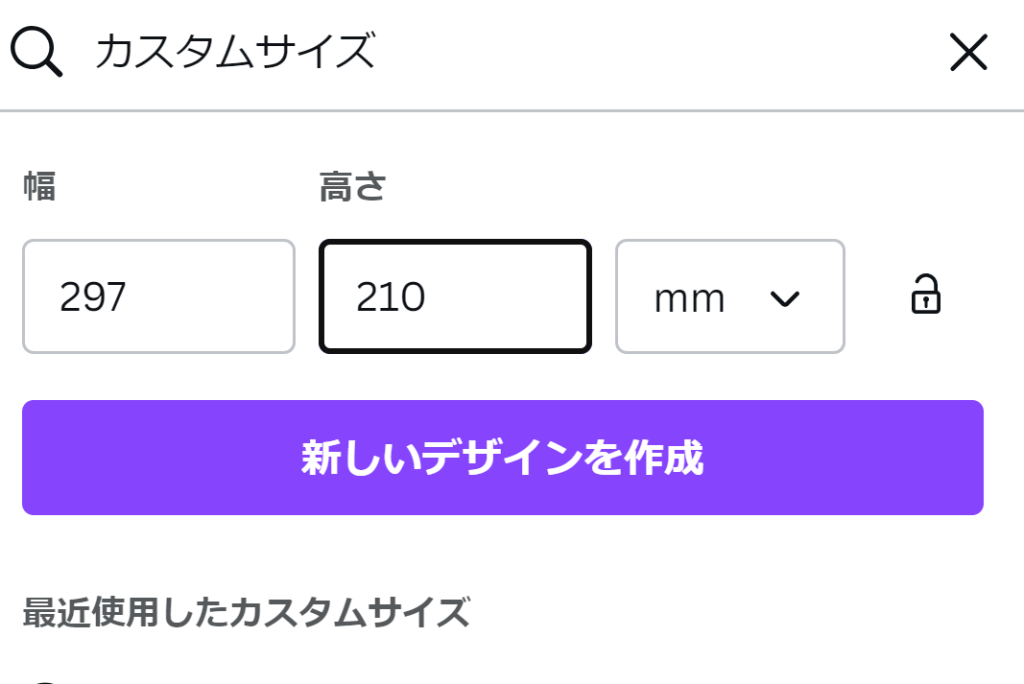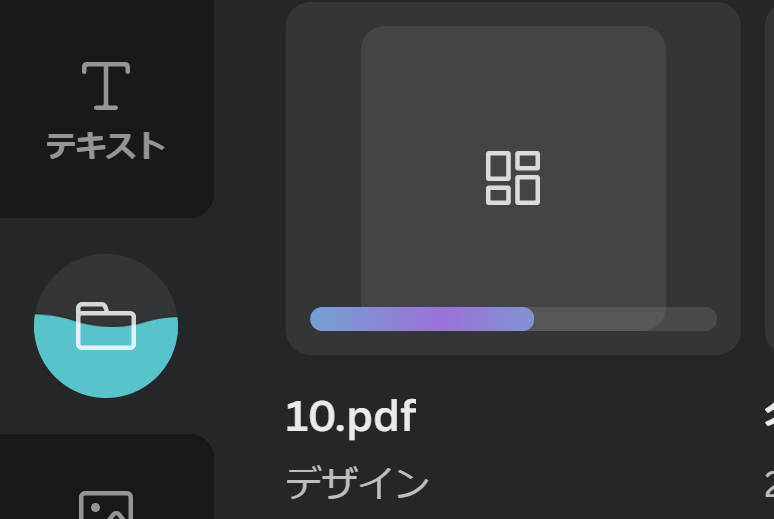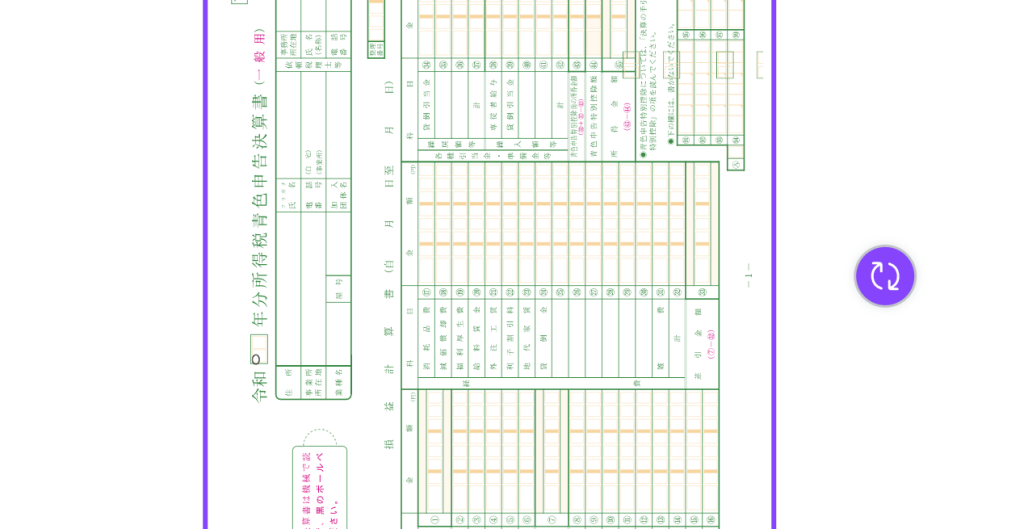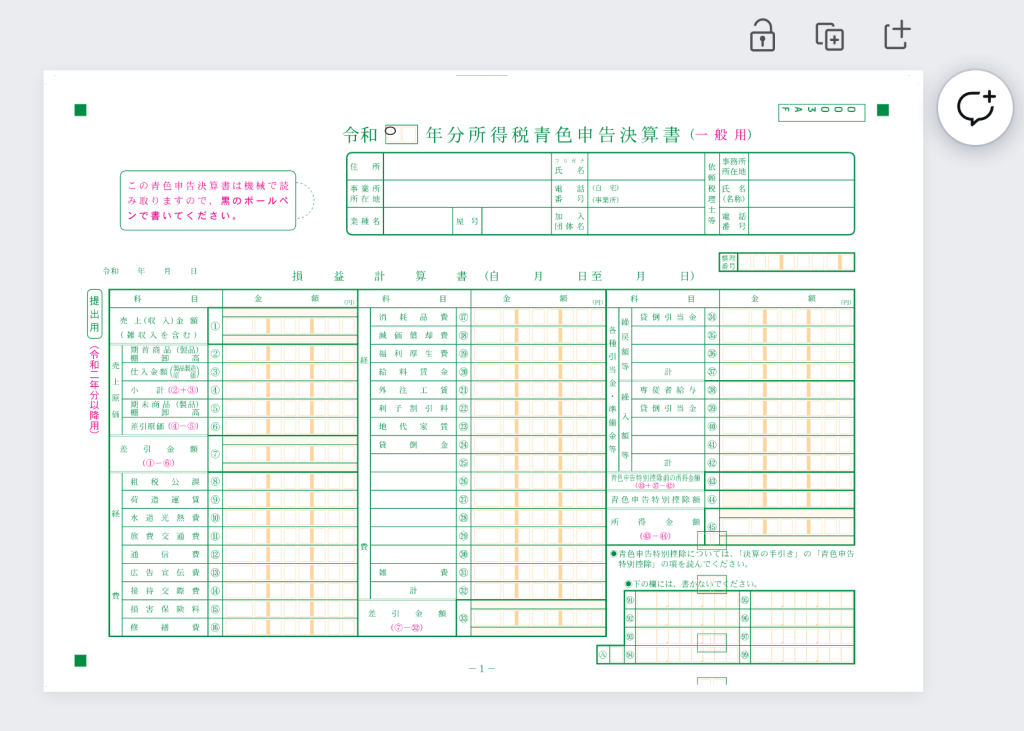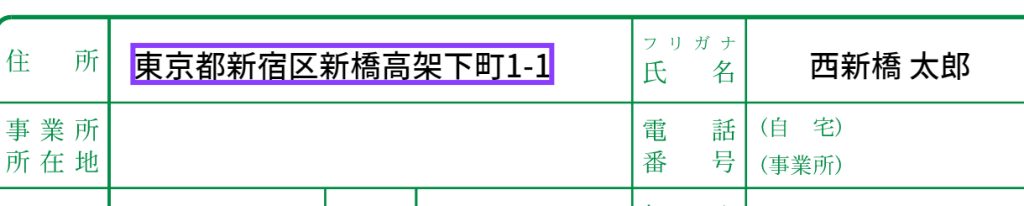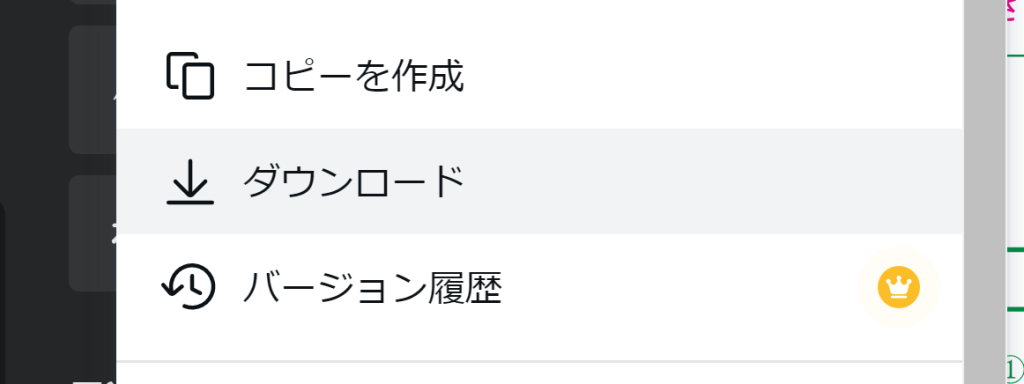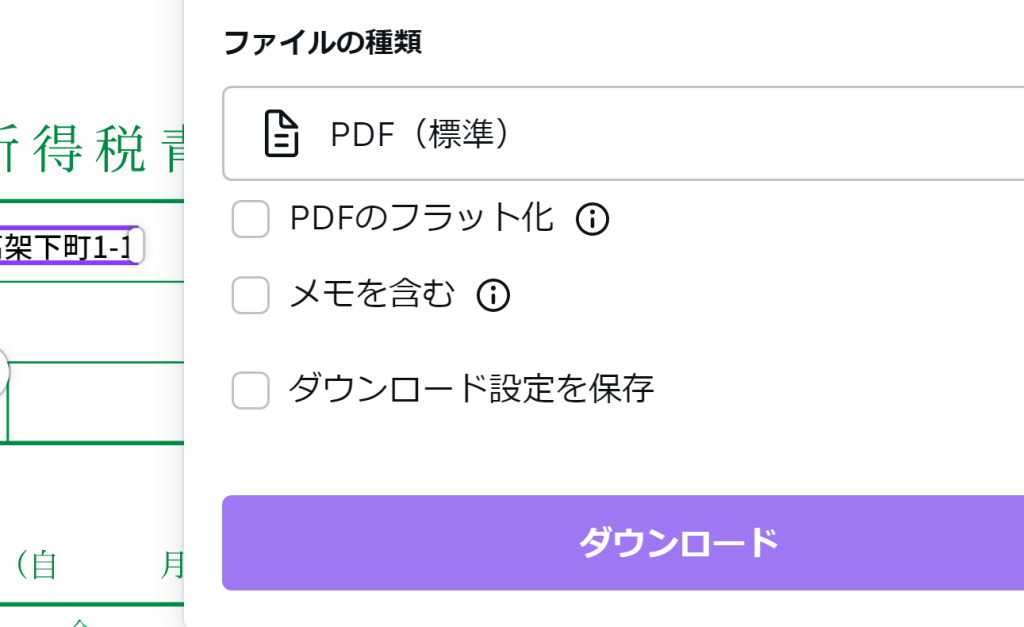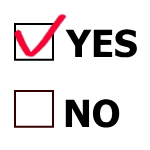PDFファイルは、リーダーさえあれば、WindowsでもMacでもLinaxでも、OS関係なく開いて見ることができます。
便利ですね。
通販をやっている当社(Shopify利用中)では、お客さんに領収書を発行するときによく使います。
「紙の領収書をくれ」という人や企業はほとんどいなくなりましたので事務作業も昔に比べると、ずいぶんと楽になりました。
マヌケ公益社団法人に見るPDFのデメリット
何かと万能な感じのするPDFファイルですが、意外や意外。
不便を感じることがありませんか?
そのひとつが、簡単に「入力ができない。」という点じゃないでしょうか?
有料の専用ソフトを買えばPDFに書き込みはできます。
でも、毎日使うようなものでもないので、そんなソフトは買うのはもったいない。
にも関わらず、某公益社団法人がメールに添付してきたのは、入力できないただのPDFファイル。(必要箇所に無料入力できるタイプのPDFもある。)
セミナーの予約をしていたんですが、キャンセルをしたいので、ということで送られて来たんですね。
で、問題はここから。
「キャンセル手続き用のPDFファイルを送ってきて、それに(手書き)記入してメールで送れ」と来た。
バカじゃね~?w
「PDFファイルを印刷して、そこに手書きをして、さらに、それをコンビニでスキャンしてPDF化して添付しろ。」ってことじゃないですか。
なんてマヌケな指示なんでしょう。
まあ、「公益」社団法人ですから「客の視点」など皆無なんで文句を言ったところでどうしようもないですけどね。
無料アプリcanvaで手書きフォントで手書き風
普段サムネイル作成や写真加工で使っているcanva。
PDFも読み込めるんですよ。
そして、そのPDFファイルの上に文字を入力して再度PDFとして書き出しができるという優れものです。
公益社団法人から送られてきたPDFファイルを読み込んで、手書き風フォントで記入。
PDFファイルとしてダウンロードして、それを添付して送りつけてやりました。
すぐに返金がありました。
そこは早いんだw
とまぁ、PDFファイルは、有料ソフトなんか買わなくでも、canvaという無料アプリで、焼くなり煮るなり、好き(フリー)に編集できるってお話です。
無料アプリcanvaでPDFファイルを編集
せっかくなんで、canvaでPDFファイルを編集する方法をサクッと解説しておきます。
ちょうど確定申告の時期なので申告書を例に出しておきます。
かんたん4ステップです。
1.A4サイズのデザインを新規作成
2.PDFファイルを放り込む
3.テキスト入力をする
4.PDFとしてダウンロード
カスタムサイズで用紙作成
カスタムサイズからA4横サイズの空のキャンバスを作成します。
ターゲットのPDFファイルが縦の場合は、210mm×297mmにすることをお忘れなく。
mm(ミリ)ですよ!
PDFファイルを放り込む
デスクトップなどに保存したPDFファイルを、資金作成したキャンバスに放り込みます。(ドラッグ&ドロップ。)
アップロードされるまでしばらく待ちます。
縦に配置されてしまうので、申告書を全選択してくるっと回転させて横書きにします。
そして、キャンバスサイズいっぱいに拡大します。
通常の画像ではないので、動きがちょっと重いですが、そこは我慢してください(^^;)
テキスト(文字)を入力する
あとは、お好きなフォントで入力していきます。
なお、文字を配置する場所は手動になりますので、各自調整してください。
ダウンロードする
入力が終わったら、「ファイル」→「ダウンロード」→「PDF(標準)」と進んでいって、ダウンロードすれば完了です。
今回、確定申告書のPDFファイルをcanvaで編集しようとしましたが、重い!
ファイルが動きも重いですね。
ブラウザ上で動くアプリなので、やはり、扱うファイルがでかいと、時間がかかりますね。
このへんは、パソコンのスペックはあまり関係なくブラウザの能力だと思うので、白黒1、2枚のPDFの編集を目安にしたら良いと思います。
PDFファイルの作り方
ちなみに、無料アプリのcanvaでもPDFファイルが作れれます。
パンフレット作りや、ちょっとおしゃれな資料なんかには重宝します。
canva以外、エクセル、ワード、OpenOffice、Googleドキュメント、Googleスプレッドシートなど、ほとんどの有料、無料サービスのアプリやソフトでPDFのファイルは作れます。
データを作って、書き出すときにPDFを選ぶだけです。
今までなら「印刷」ボタンを押してプリンターで印刷していたのを、パソコン上でPDFファイルとして印刷するイメージですね。
PDFにパスワード
もともとあるPDFにパスワードをかけようと思うと、アドビの有料プランしかありません。
でも、例えば、ワードで作った文章を書き出すときにパスワードをかけることは簡単にできます。
当社の別事業で「PDF閲覧に期限を付けたい。」と思ったのですが、これも有料プランだったのであきらめました。
ほんと、企業ってのはいちいち金を取ってくるからうざいですね。
ま、ときとして、その企業側ではあるんですが、消費者の立場で考えると、「いちいち有料」は、うざい以外の何ものでもないですね(笑)