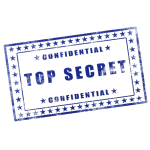気づけば「そんなブログやってたの!?」というブログを2つ発掘。
たまに思いったらブログを立ち上げて、一瞬やる気でガシガシ記事を書くけどすぐに飽きて放置。
そういうブログが2つ。
1つは、Shopifyでやってる通販用のサテライト・サイト。
引っ越しだ
それぞれ、ロリポップで公開していましたが、それなりのPVがあるもののサーバー代は到底見合わないので、メインのさくらインターネットに統合することにしました(ゼロ円!)。
が!
引っ越し作業、5,6回失敗繰り返して、なんとか解決したのでメモっておおきます。
失敗は、引っ越しそのものではなく、常時SSLを絡めたがゆえに起こる変な?現象かと思います。
WPの引っ越しやDNS、SSLなど全部一気にやろうとしたところ、一見、「引っ越し成功かに見えたものの、ログインできない状態になった。」と、少々マニアックなトラブルです。
引っ越し手続き6ステップ
「こうすればうまくいった」方法は次のステップです。
(1)DNSの変更
(2)ドメインの登録
(3)WPのクイックインストール(※注1)
(4)既存WPデータのエクスポート(All in One Migration)
(5)新WPにAll in One Migrationのデータをインポート
(6)「設定」から「WordPress アドレス (URL)」と「サイトアドレス (URL)」を当該ドメインに変更
ここまでは、わりとスムーズに進めますが、この後すぐに常時SSL化をしてしまうと、おかしなことになることが多々あったので、2~3日「http://」の状態で寝かせます。
そして、DNSの切り替えが安定化したかな?サーバーの引っ越しが落ち着いたかな?というタイミングで常時SSL化します。
常時SSL設定は要注意
常時SSL化は、プラグイン「Really Simple SSL」がオススメ。
一瞬でSSL化できます。
DNSの切り替えが数時間から数日かかったり、SSLも多少時間がかかったりするので、その対策です。
ちなみに、DNSの切り替えとは、ドメイン「hogehoge.ac.jp」が収容されているサーバーは「どこか」ということを設定することです。
旧サーバーの場合「hogehoge.ac.jp」はロリポに入っていたのでDNSは、ムームードメイン(mumu domain)のDNS設定で「ロリポップ」をチェックするだけで良かったのですが、今回はさくらインターネットなので、次の箇所(ネームサーバーの設定)でDNSを変更します。
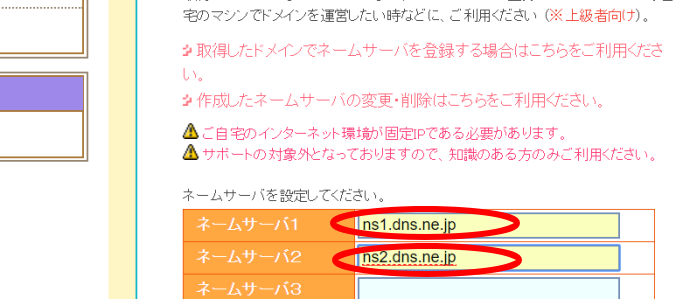
これを「上級者向け」と書かれてもちょっと困るのですが、サーバーの引っ越しなどに置いては、ごくごく初級の設定です。入力するだけですから・・・。
後は、DNSの意味を知っているかしらないか、それだけです。
さくらインターネットのクイックインストール注意点
久々にクイックインストールで躓きました。新しく設定したドメインの直下にインストールしようとしても「フォルダを作成してください。」と出るばかりで、一向に進みません。
仕方なくサポートにメールして連絡を待つことに・・・
したものの、待ちきれないので、また調べました。「これまでは、うまくいっているのになぜ?」と。
インストール済みの履歴を見て気づきました。
さくらインターネットのマルチドメイン(メイン以外で追加しややつ)にワードプレスをインストールする場合は、メインドメインのサブディレクトリにインストールする。です。
サブディレクトリとはこれ↓
main-main-web.co.jp/sabusabu-web.co.jp
いったんこれでインストールしてWPにログインします。
その後、WP設定の「一般設定」から「WordPress アドレス (URL)」と「サイトアドレス (URL)」を、設定したいドメインに変更します。
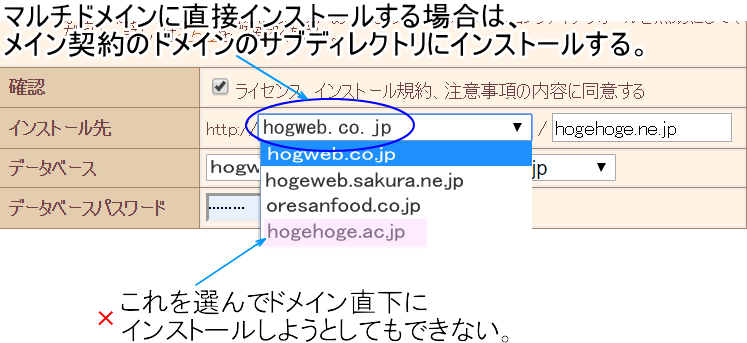
追伸
実は、今回のWPはバージョンが古く、「引っ越しは難しく捨てるサイトかな」と思ってましたが、All In One Migrationのおかげで、クリックだけで簡単に引っ越しすることができました。
無料で味気のないテーマだったのを、有料のWordPressテーマ「ストーク」![]() に変更して、攻めのメディアECにしていきます。
に変更して、攻めのメディアECにしていきます。
何度もブログでは書いていますがECやっている場合は、ブログテーマは1、2万円くらいは出したほうが良いですよ。無料テーマには限界があります。先へ行きたい人は有料テーマを。